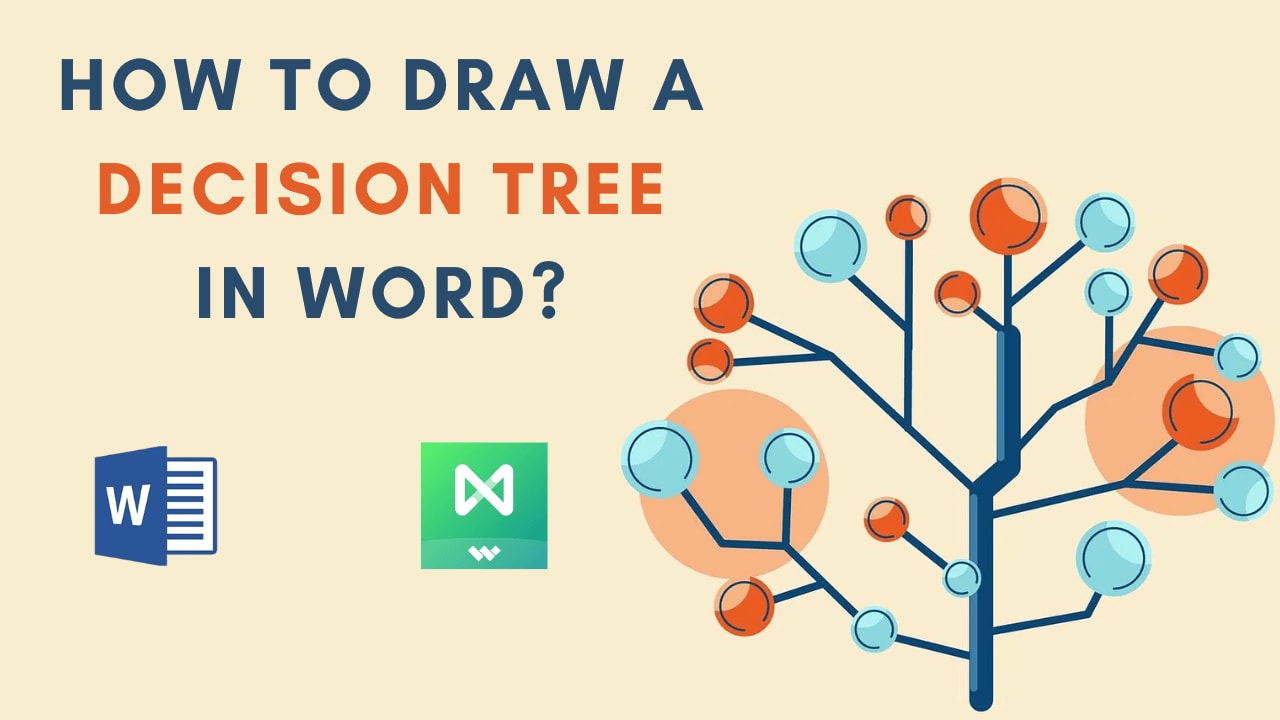
Jede Entscheidung hat ihre guten und schlechten Folgen. Es ist besser, sie zu planen, bevor Sie diese Entscheidungen treffen. Laut einer Studie der Specialty Equipment Market Association scheitern die meisten Unternehmen aufgrund schlechter Entscheidungen. Deshalb ist es wichtig, Entscheidungsbäume zu verwenden. Er präsentiert eine hierarchische Struktur, in der die Ergebnisse für jedes Ereignis dargestellt werden. Dieser Algorithmus kann Ihnen helfen, Fehler zu vermeiden, wie z.B. höhere Kosten und erhöhte Risiken.
Die Erstellung eines Entscheidungsbaums kann zunächst schwierig erscheinen, aber nicht, wenn Sie den einfachsten Weg wählen. Sie können dieses Diagramm auch mit Tools wie Microsoft Word erstellen. Lassen Sie uns also lernen, wie man in Word einen Entscheidungsbaum erstellt. Wir werden auch einen alternativen und einfacheren Weg aufzeigen, wenn Word nicht machbar ist. Schauen wir mal rein.
In diesem Artikel
Wie man einen Entscheidungsbaum in Word erstellt
Im Allgemeinen gibt es zwei Möglichkeiten, wie Sie in Word einen Entscheidungsbaum erstellen können. In dieser Schritt-für-Schritt-Anleitung gehen wir auf beide Methoden ein:
A. Erstellen eines Entscheidungsbaums über die Form-Bibliothek
Microsoft Word verfügt über eine anständige Sammlung von Formen in seiner Bibliothek. Daraus können Sie einen Entscheidungsbaum erstellen. Und so geht's:
- Starten Sie Microsoft Word und öffnen Sie ein leeres Dokument.
- Navigieren Sie in der oberen Menüleiste zu Einfügen und klicken Sie auf Formen.
- Wählen Sie eine beliebige Form aus der Liste und zeichnen Sie sie auf das leere Dokument. Zeichnen Sie auf ähnliche Weise mehrere Formen auf der Leinwand.
- Zeichnen Sie Verbindungen zwischen diesen Formen mit der Linie.
- Klicken Sie auf eine beliebige Form, um ihr Text hinzuzufügen.
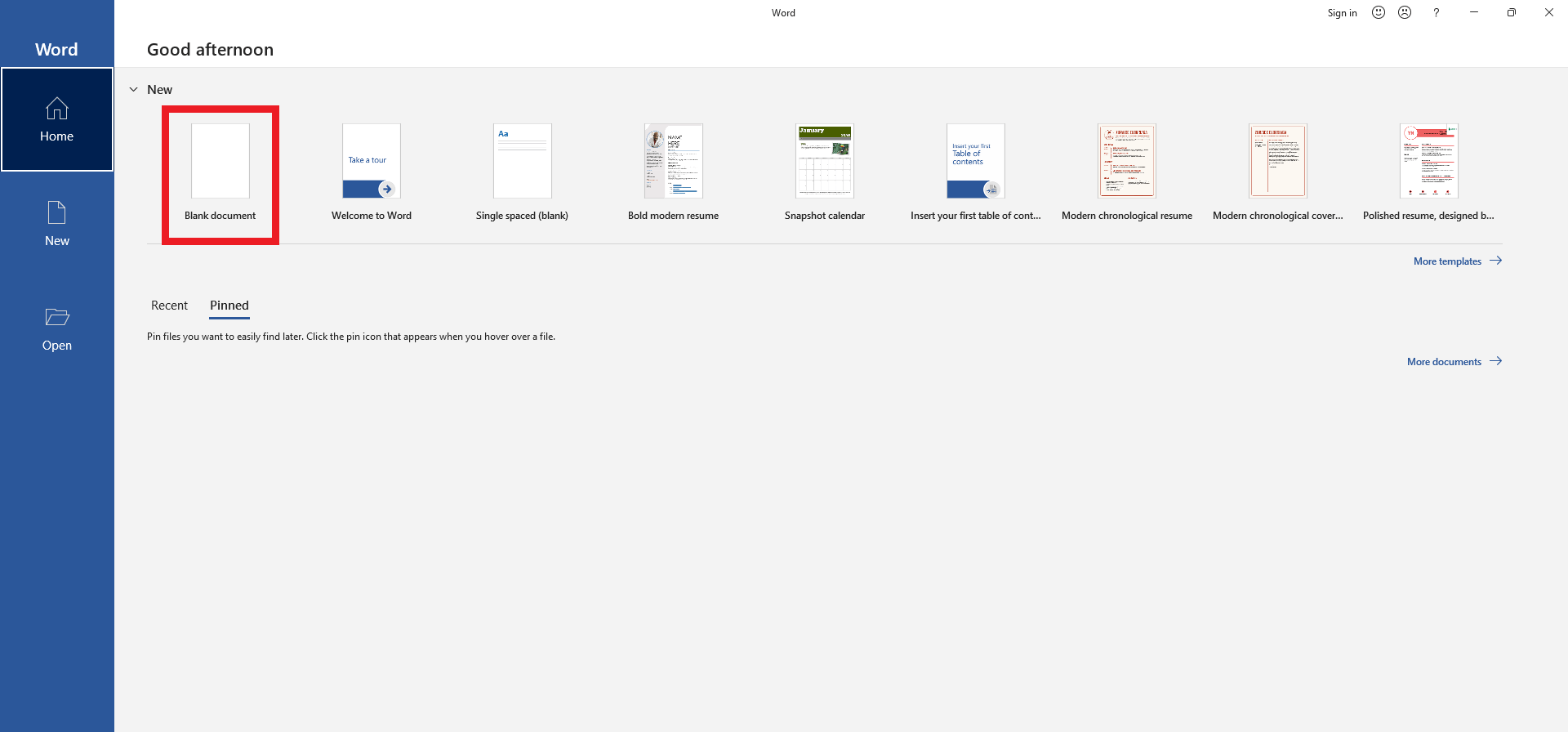
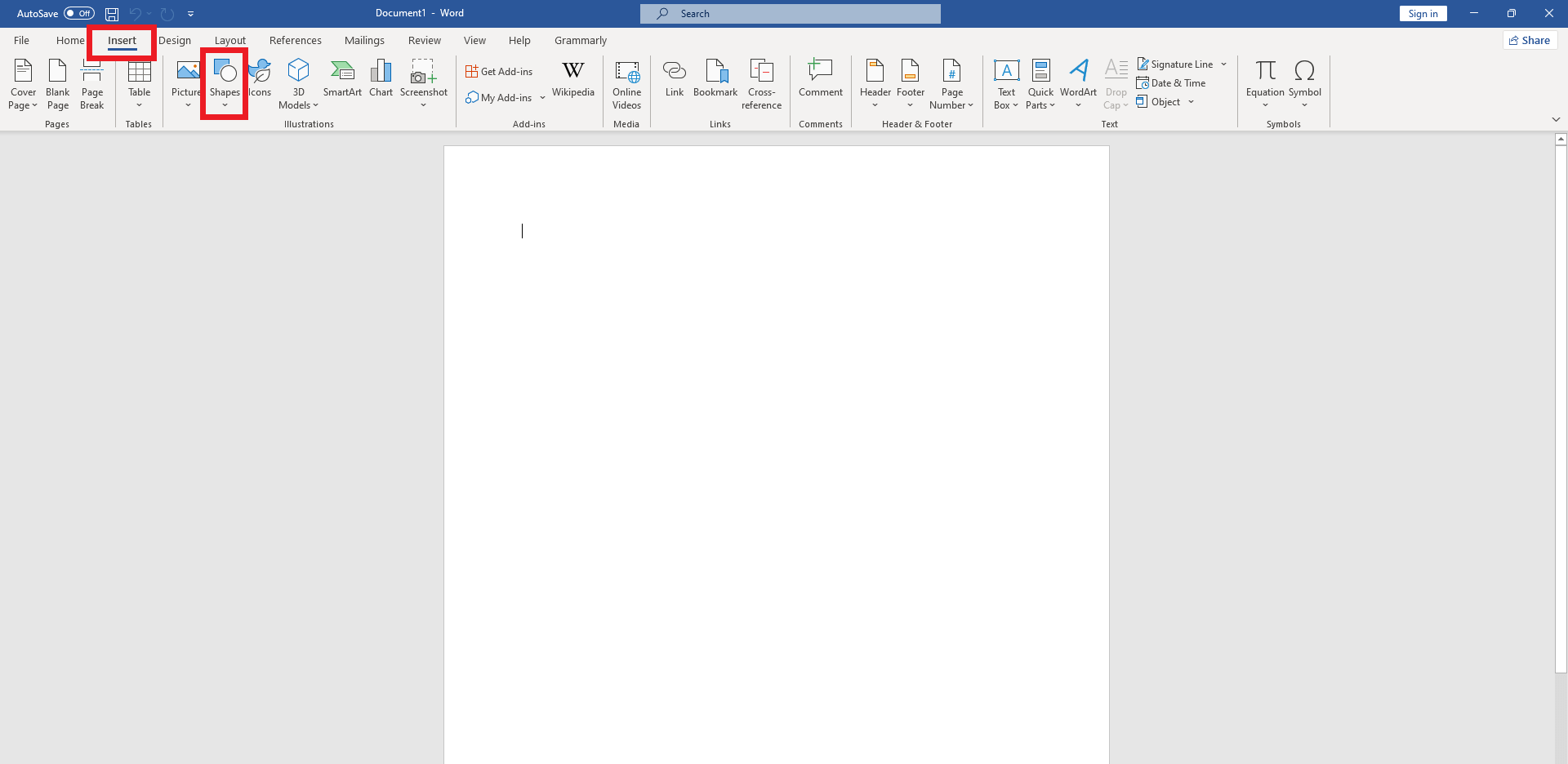
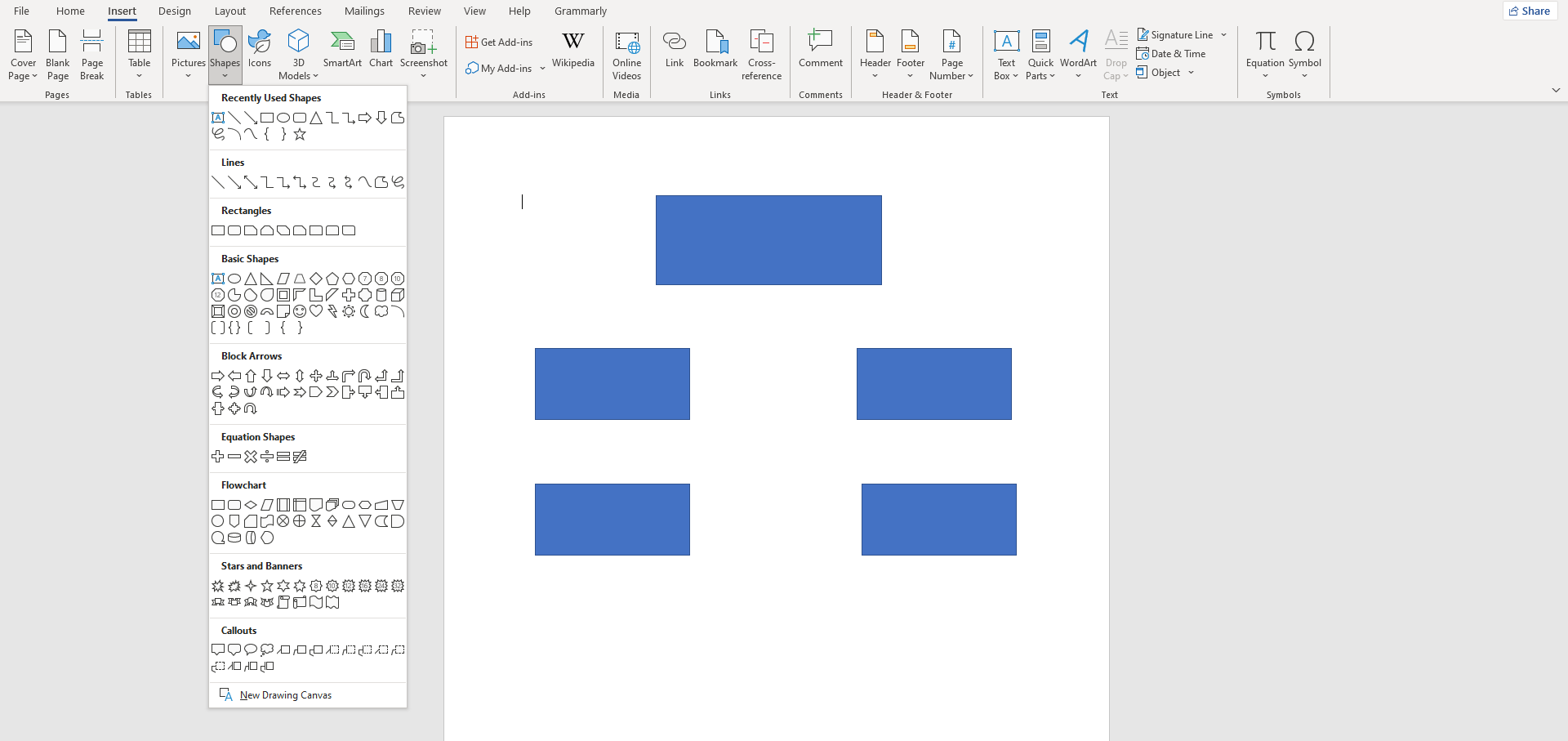
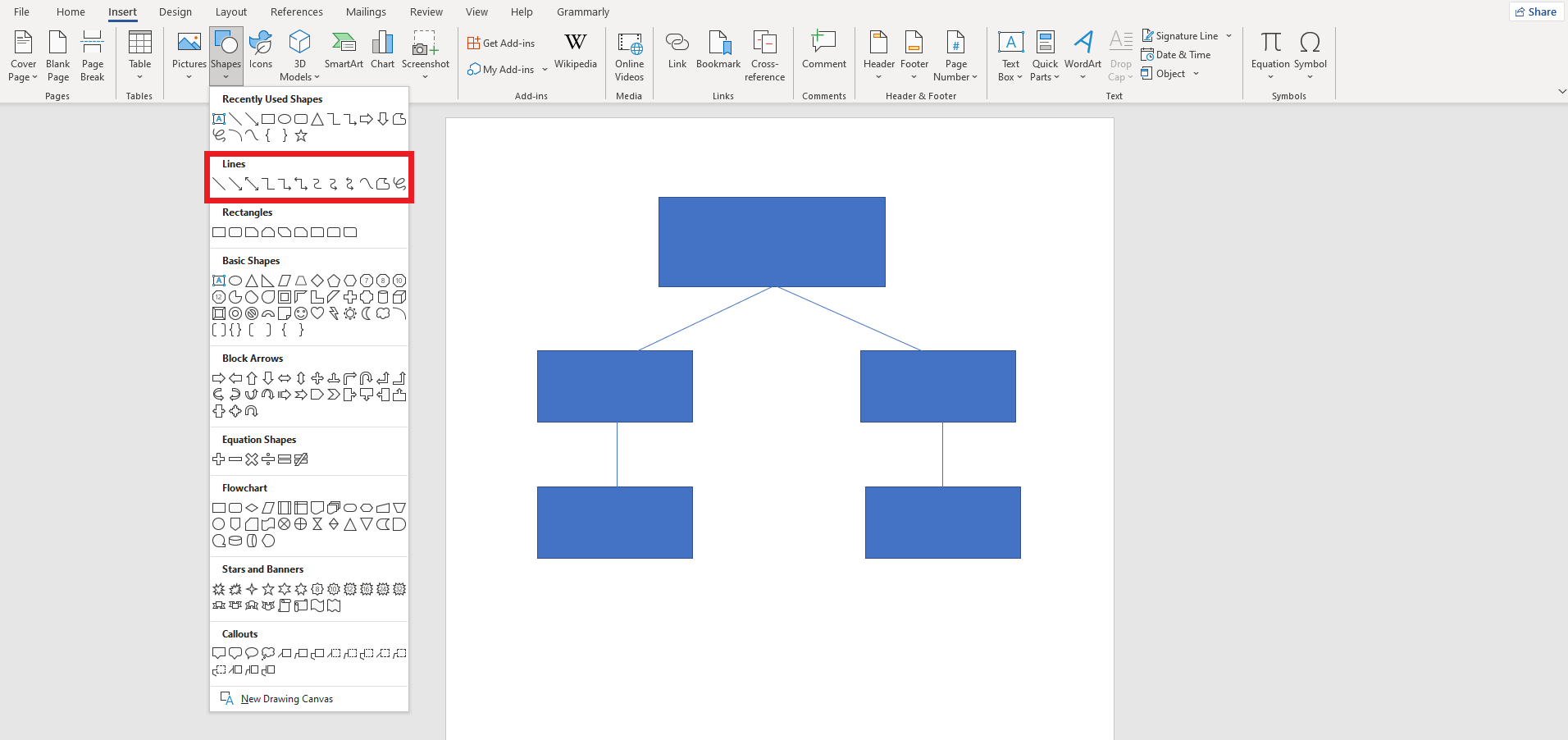
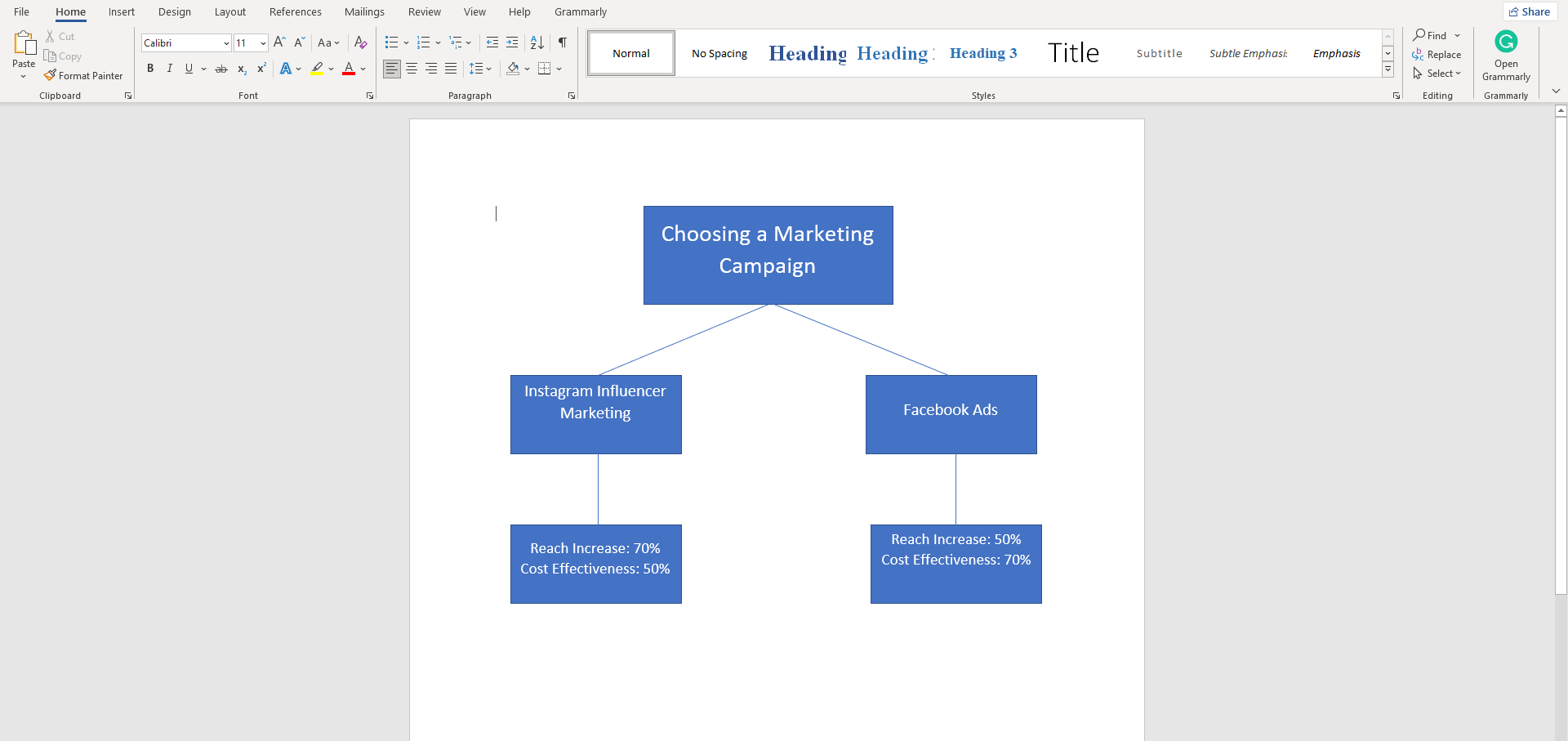
B. Erstellen eines Entscheidungsbaums über SmartArt
Die SmartArt-Funktion bietet eine Vielzahl von vorgefertigten Diagrammen in Word. Sehen wir uns an, wie Sie damit einen Entscheidungsbaum erstellen können:
- Öffnen Sie ein neues Word-Dokument und gehen Sie zu Einfügen.
- Klicken Sie auf SmartArt auf der Registerkarte Illustrationen.
- Nun öffnet sich ein neues Fenster mit einer Liste von Diagrammen in SmartArt. Wählen Sie Hierarchie auf der linken Seite.
- Da der Entscheidungsbaum ein hierarchisches Diagramm ist, können Sie eine beliebige Option aus der Liste auswählen. Nehmen wir für diesen Leitfaden die Hierarchie.
- Sie können dieses Entscheidungsbaum-Diagramm nun nach Ihren Wünschen anpassen.
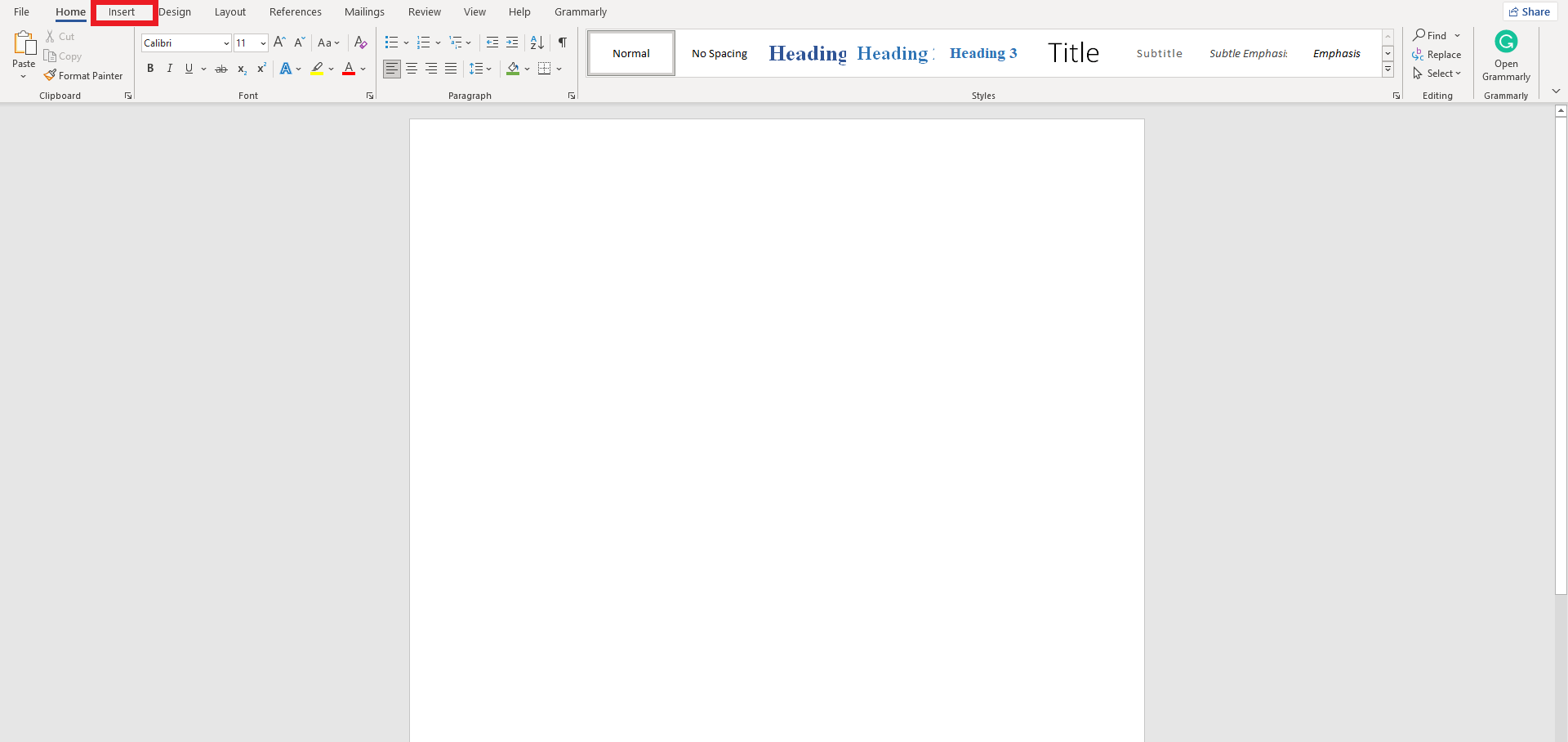
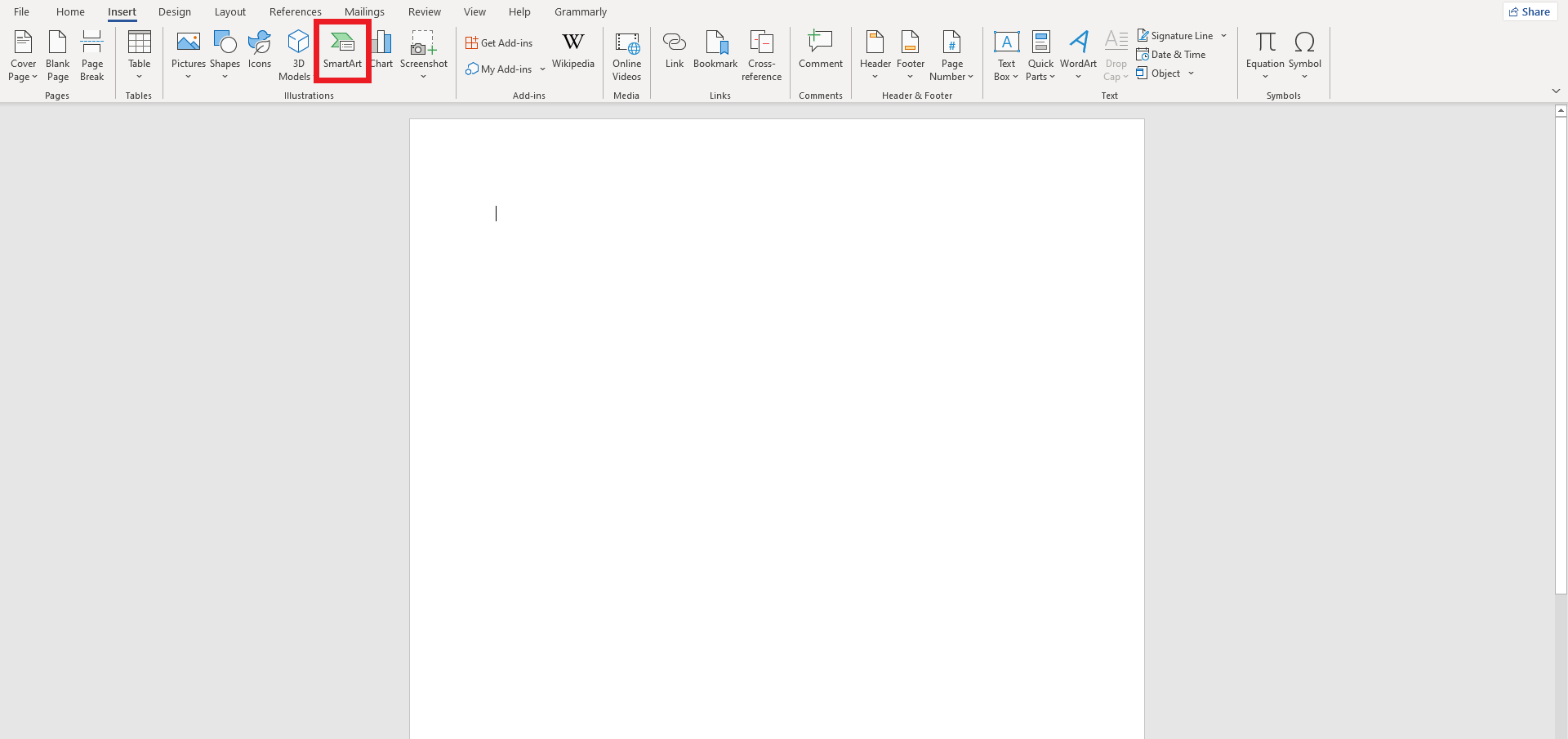
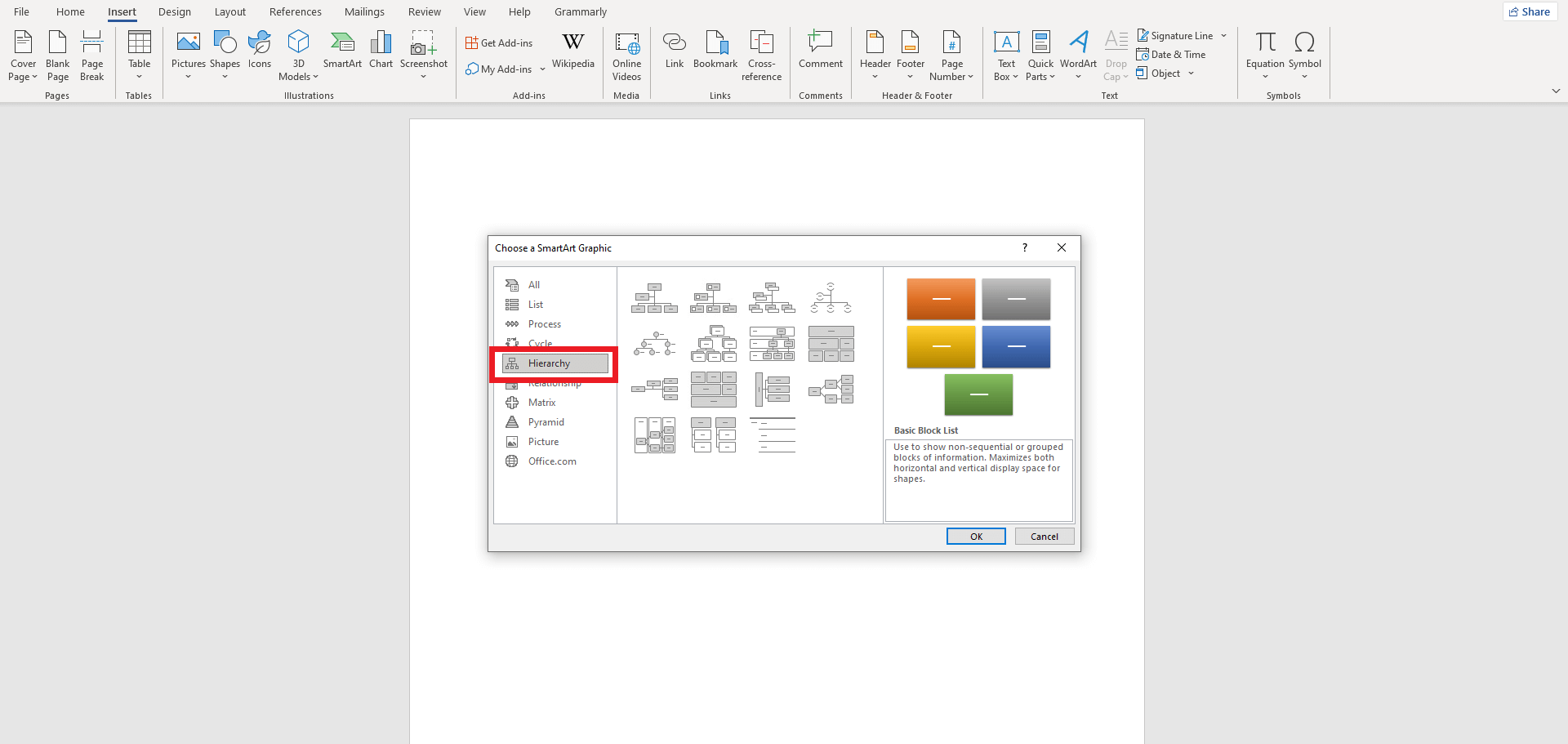
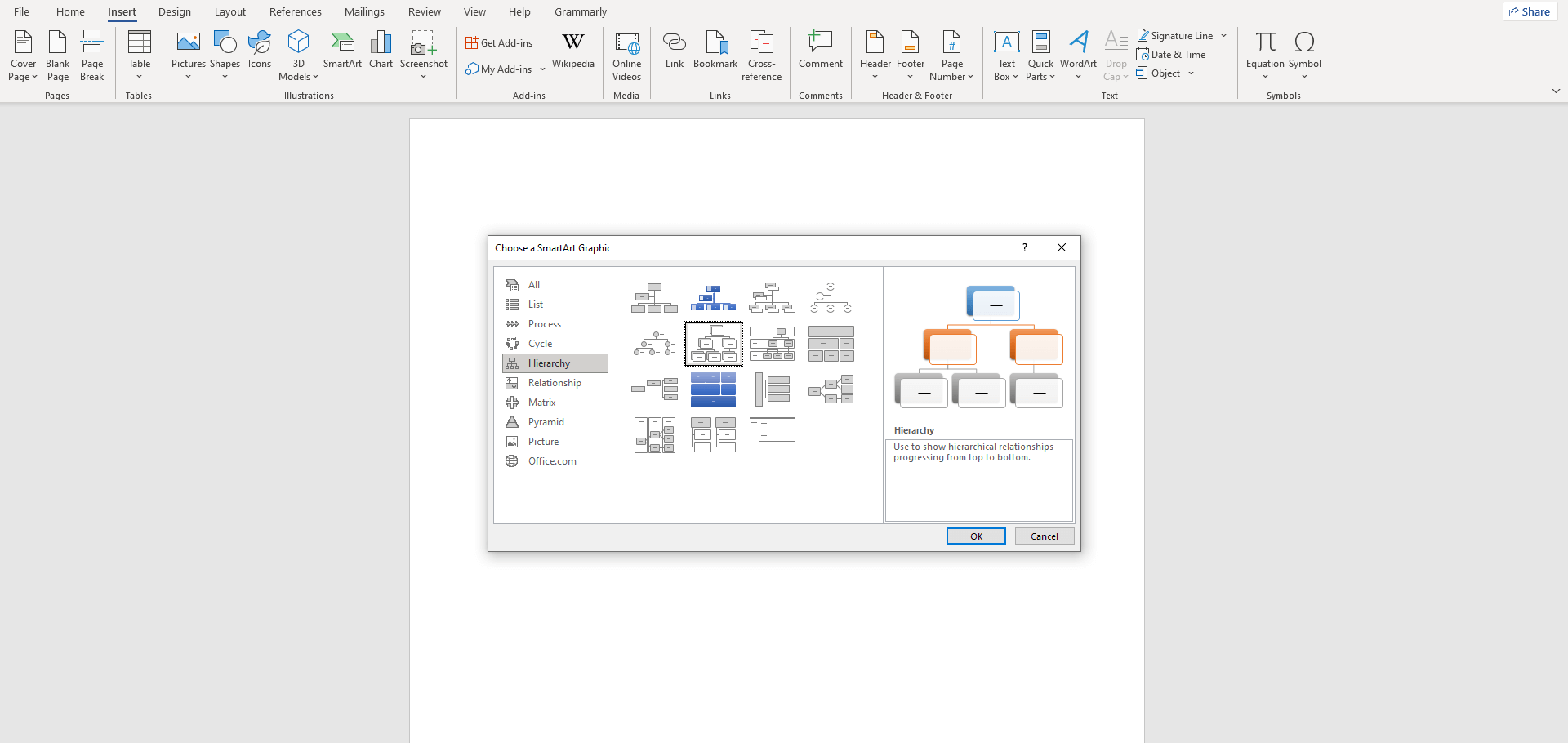
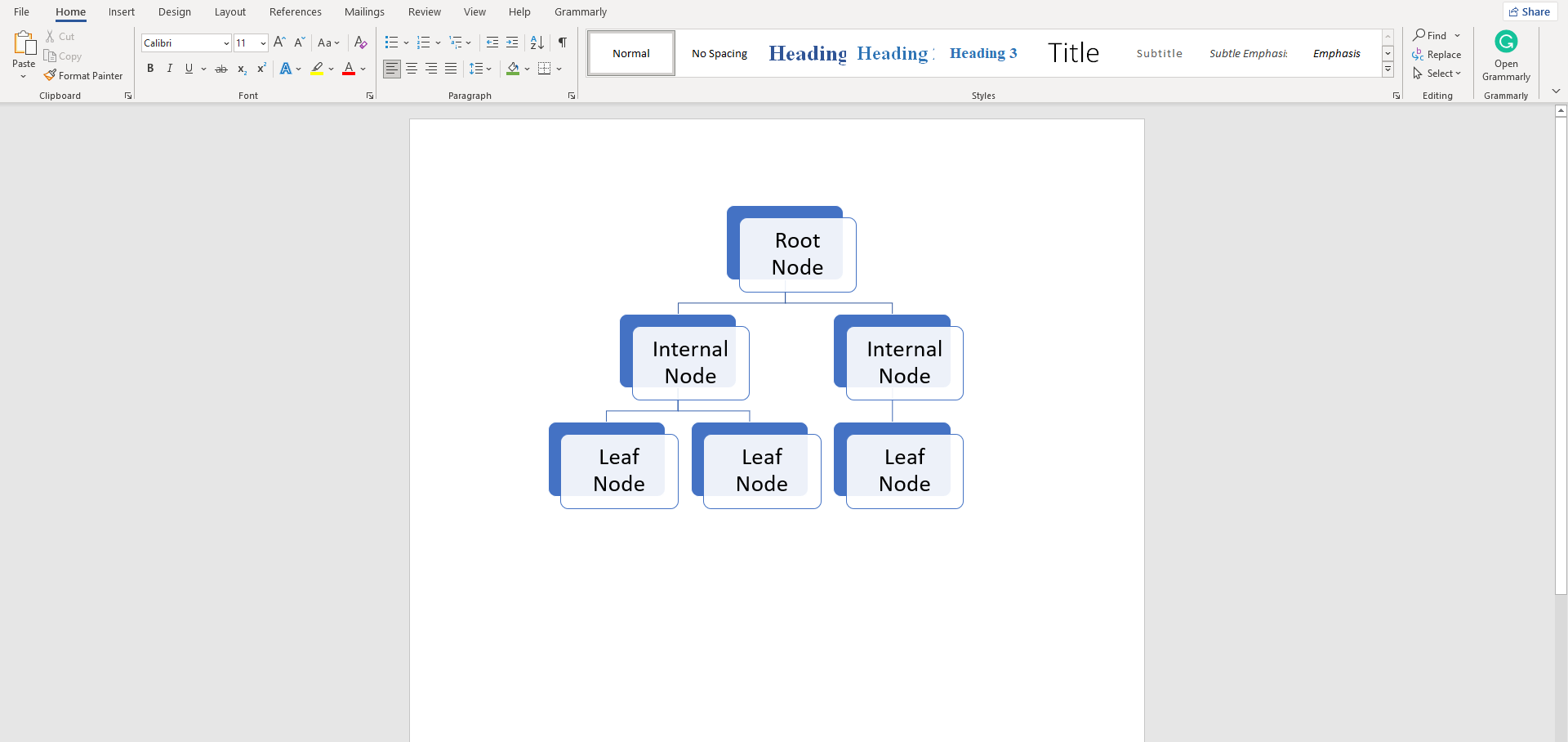
Sobald Ihr Entscheidungsbaum fertig ist, müssen Sie ihn speichern. Das Speichern funktioniert bei beiden Methoden gleich. Hier ist, was Sie tun müssen:
- Klicken Sie auf die Datei Schaltfläche in der oberen linken Ecke.
- Wählen Sie Speichern oder "Speichern unter" in der linken Seitenleiste.
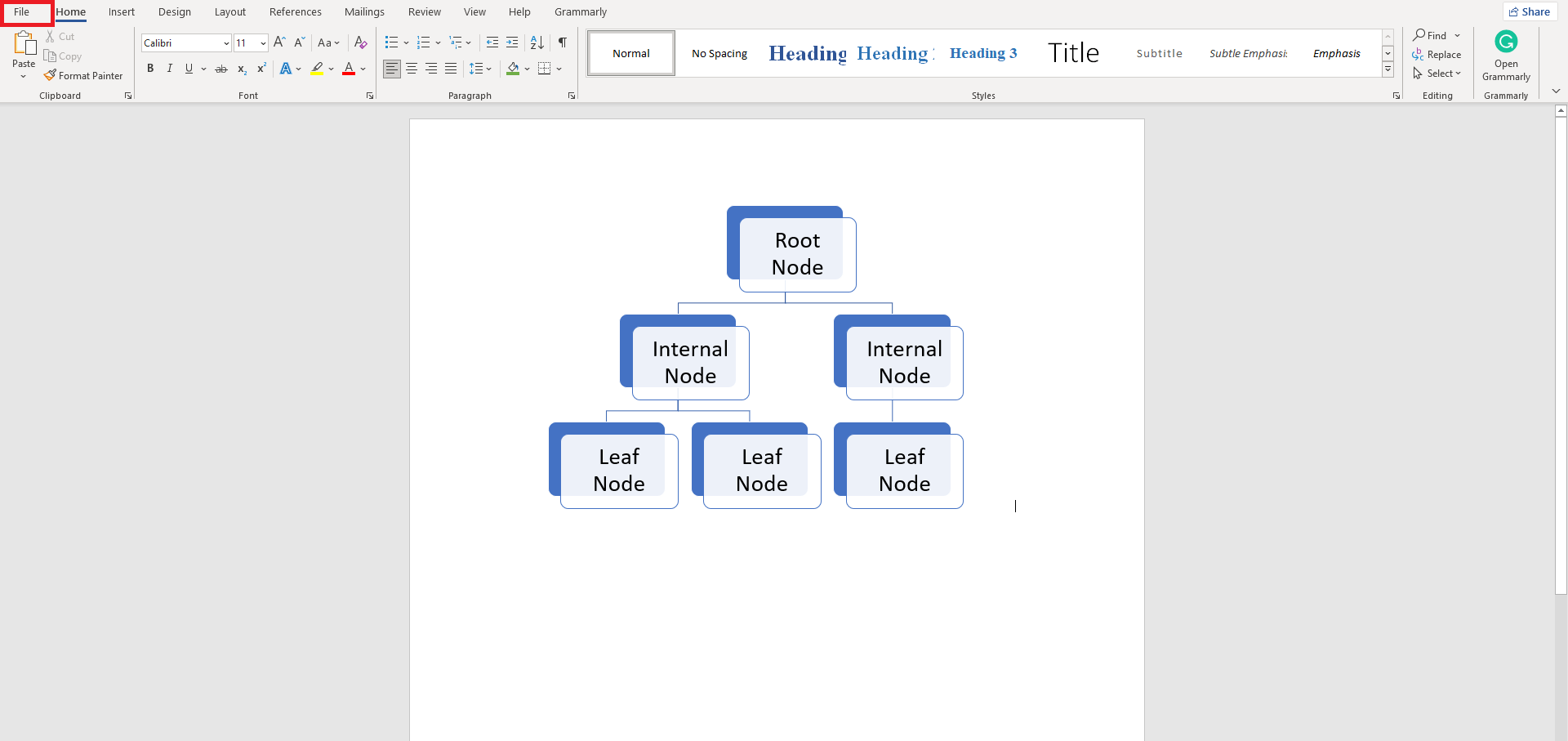
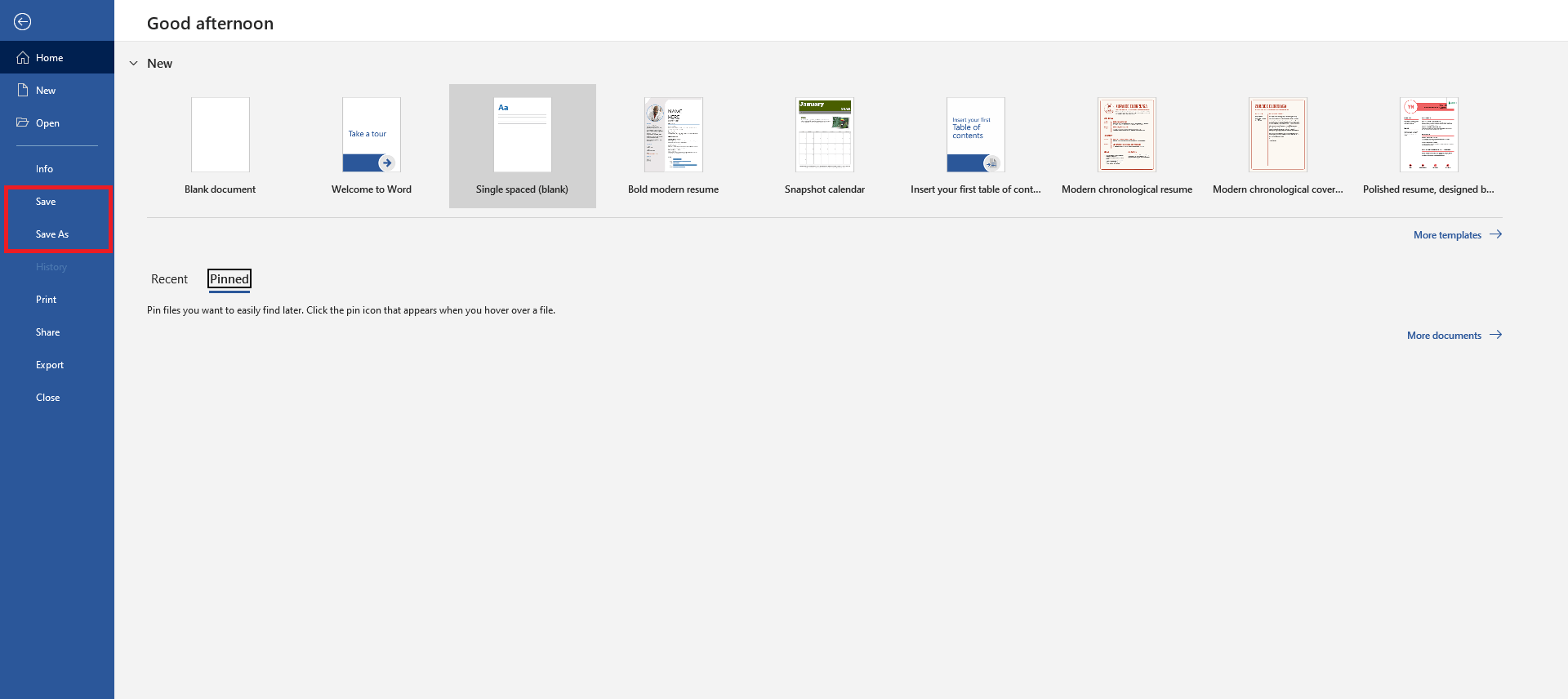
Sie können Ihren Entscheidungsbaum auch in einem anderen Format exportieren. Word unterstützt den Export von reinen Text-, XPS- und PDF-Dokumenten.
Tipps & Tricks für die Erstellung eines Entscheidungsbaums in Word
Hier finden Sie einige Tipps und Tricks, die Ihnen bei der Erstellung von Entscheidungsbäumen in Word helfen.
1. Bleiben Sie flexibel
Entscheidungsbäume sind aufgrund ihrer nichtlinearen Struktur aktualisierbare Diagramme. Das bedeutet, dass Sie bei Bedarf weitere Pläne und deren Ergebnisse in einem Baum hinzufügen können. Mit Word können Sie flexible Diagramme erstellen und speichern. Denken Sie daran, die Funktionen "Form ändern" oder "Form hinzufügen" zu verwenden, um Ihre Entscheidungsbäume in Zukunft zu ändern.
2. Farben verwenden
Ein Entscheidungsbaum sollte nicht langweilig anzusehen sein. Sie können seine Attraktivität verbessern, indem Sie jede Form mit leuchtenden Farben versehen. Das bedeutet aber nicht, dass Sie jedes Element mit einer anderen Farbe füllen müssen. Ein gutes Beispiel ist die Verwendung einer eindeutigen Farbe für jede Hierarchieebene. Auf diese Weise hat jede Ebene ihre eigene Identifizierung. Außerdem wird das Diagramm gut aussehen!
3. Nutzen Sie die SmartArt-Funktion
Die SmartArt-Funktion ist von Vorteil, besonders wenn Sie wenig Zeit haben. Sie können ein vorgefertigtes Diagramm auswählen, es ändern und auf Ihrem Gerät speichern. Andernfalls müssen Sie eine Form nach der anderen auswählen und zeichnen. Das ist zwar ein individuellerer Ansatz, kann aber Zeit kosten. Die SmartArt-Diagramme können also eine hervorragende Alternative sein.
4. Textumbruch
Nachdem Sie einen Entscheidungsbaum erstellt haben, wickeln Sie ihn eng um den Text. Sie sehen das fließende Symbol mit dem Diagramm für diese Option. Damit können Sie den Baum frei im Dokument bewegen. Andernfalls wird Ihr Diagramm in einer Position bleiben.
5. Vermeiden Sie lange Texte
Das Hinzufügen von Text in eine Form ist in Word ganz einfach. Das bedeutet aber nicht, dass Sie umfangreiche Texte in Ihre Entscheidungsbäume einfügen sollten. Denken Sie daran, dass ein Diagramm mit wenig Text gut aussieht. Sie sollten also nur Schlüsselwörter und kurze Sätze schreiben, statt lange Sätze.
Wie man einen Entscheidungsbaum in EdrawMind erstellt
Wenn die Erstellung eines Entscheidungsbaums in Word eine Herausforderung ist, sollten Sie EdrawMind ausprobieren. Es ist ein einfacheres Tool mit benutzerfreundlichen Funktionen und gebrauchsfertigen Vorlagen. Hier erfahren Sie, wie Sie in EdrawMind einen Entscheidungsbaum erstellen:
Schritt 1: Erste Schritte
- Laden Sie die EdrawMind Desktop-Anwendung herunter oder öffnen Sie die Web-Version.
- Sie müssen sich mit Ihrem Wondershare- oder Socialkonto anmelden, um auf EdrawMind zuzugreifen.
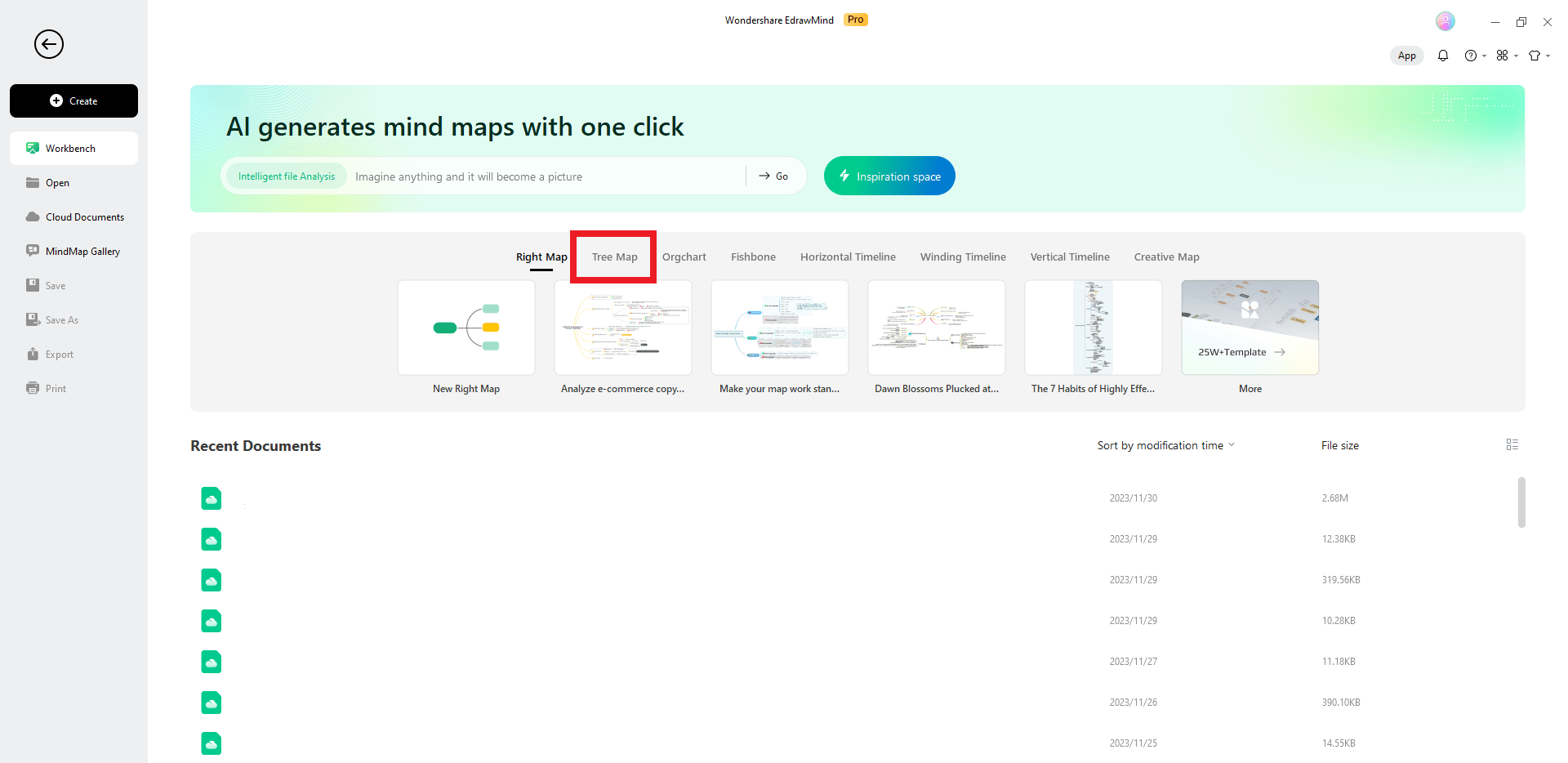
Schritt 2: Öffnen Sie das Baumdiagramm
Nachdem Sie die EdrawMind-Anwendung geöffnet haben. Folgen Sie den nachstehenden Schritten:
- Klicken Sie auf dem EdrawMind-Hauptbildschirm auf die Schaltfläche der Baumkarte.
- Wählen Sie aus der horizontalen Liste die Option "Neue Baumkarte".
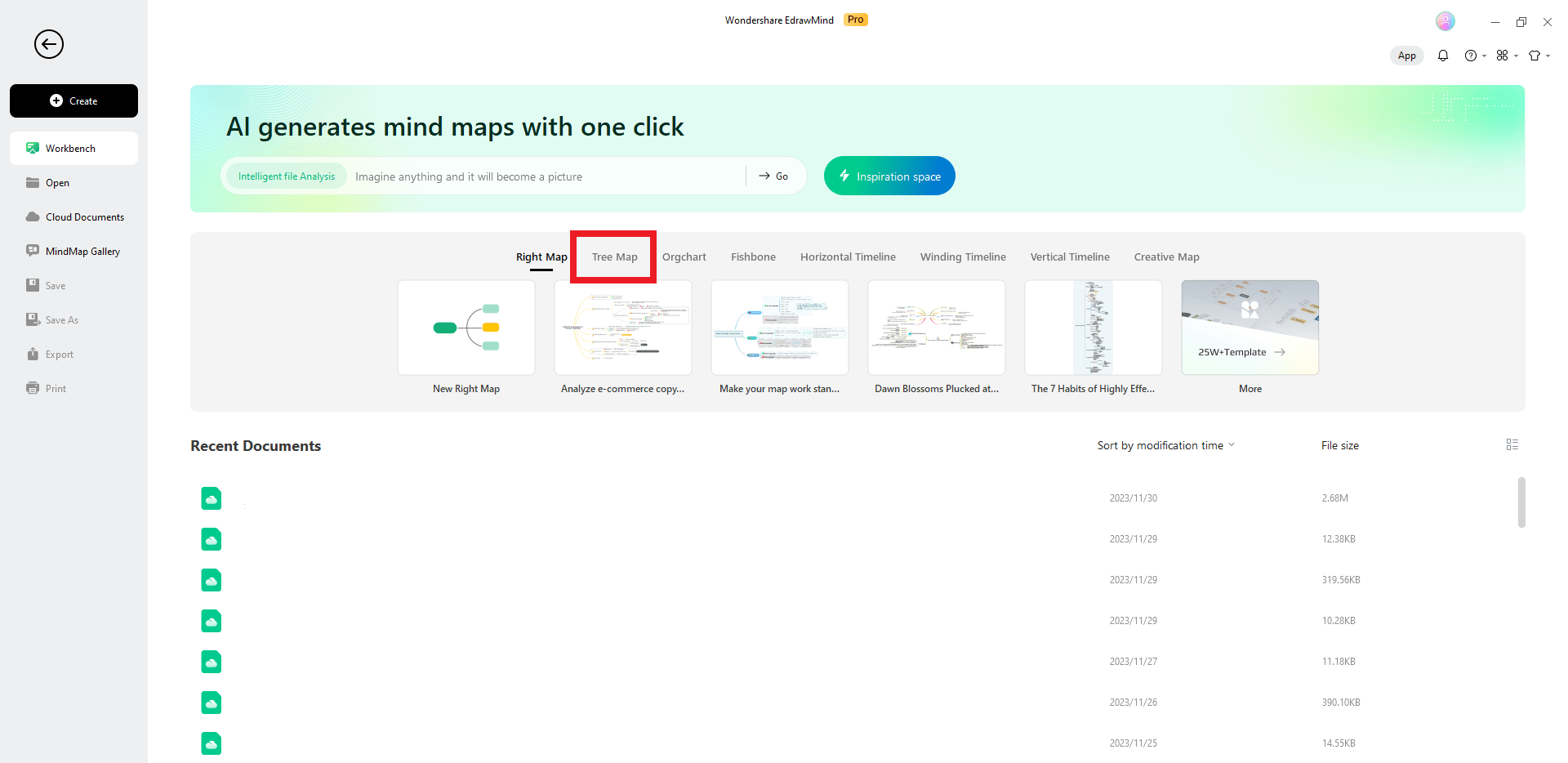
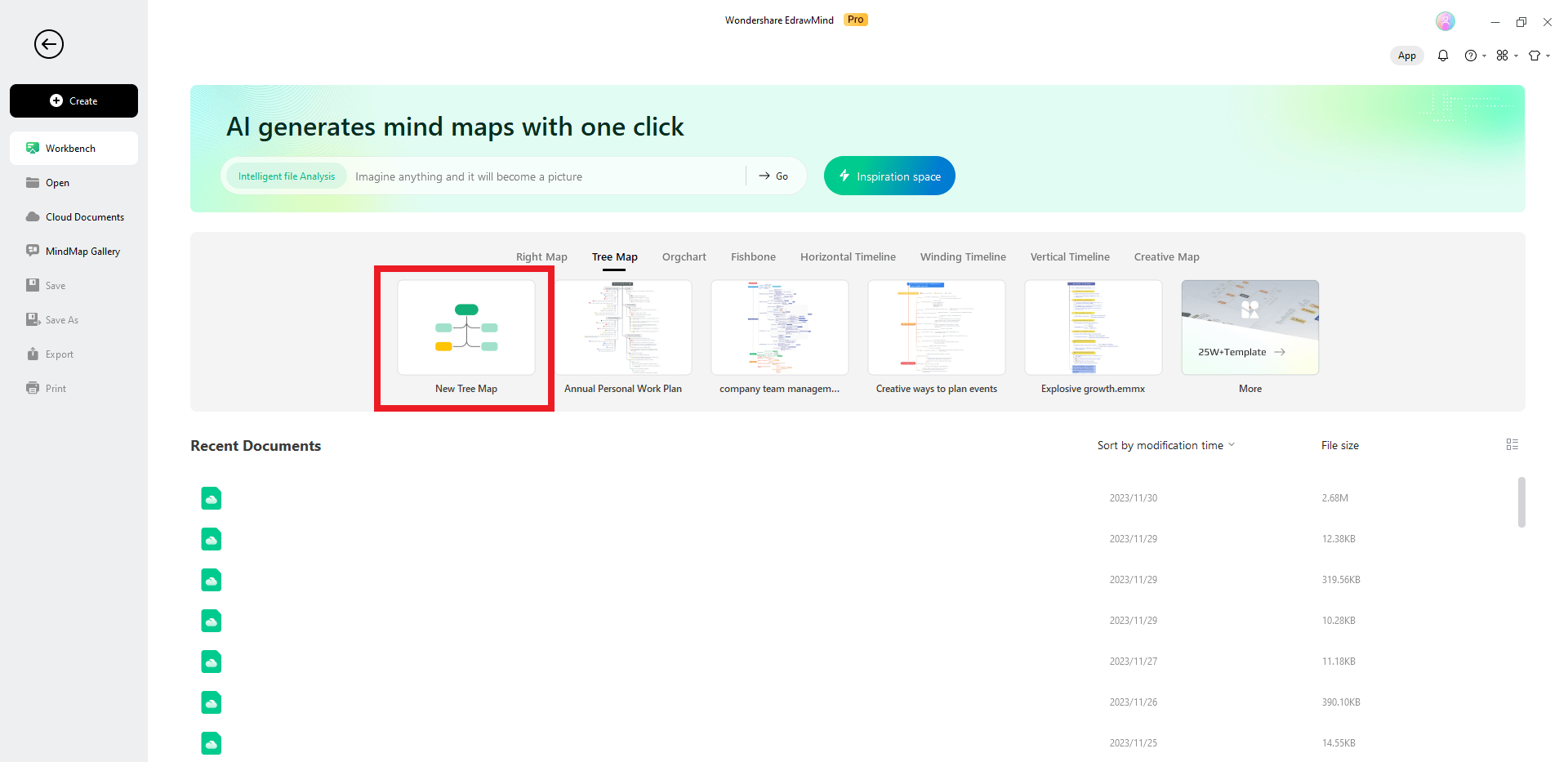
Schritt 3: Neue Themen und Unterthemen hinzufügen
Dies sind die kritischsten Schritte, da sie das gesamte Aussehen und die Spezifikationen des Baumes verändern. Hier ist, was Sie tun müssen:
- Klicken Sie mit der rechten Maustaste auf den Hauptgedanken, gehen Sie zu Einfügen und klicken Sie auf Thema. Jetzt haben wir 4 Hauptthemen in unserem Entscheidungsbaum.
- Klicken Sie nun mit der rechten Maustaste auf ein Hauptthema, gehen Sie zu Einfügen und wählen Sie Unterthema.
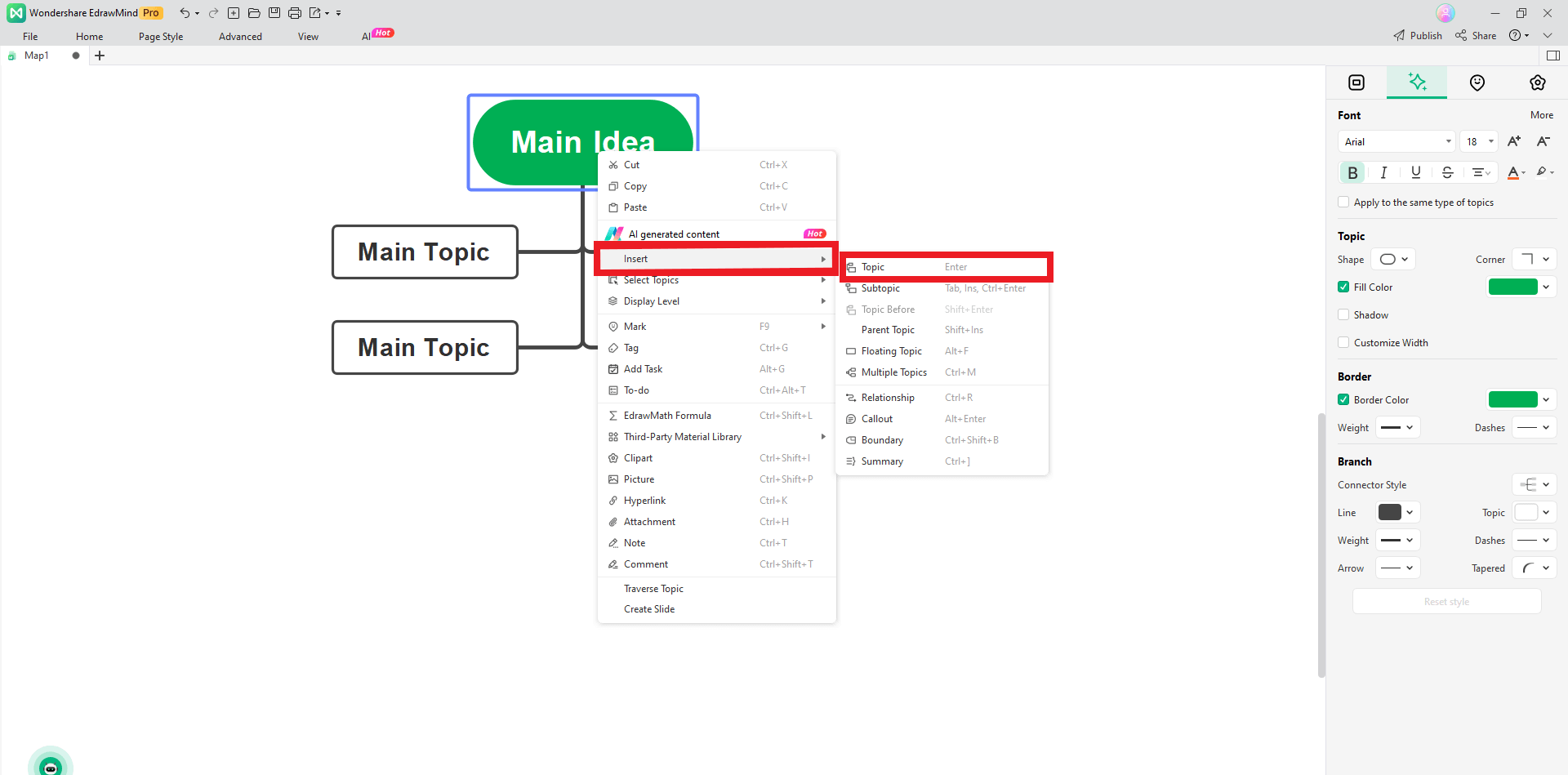
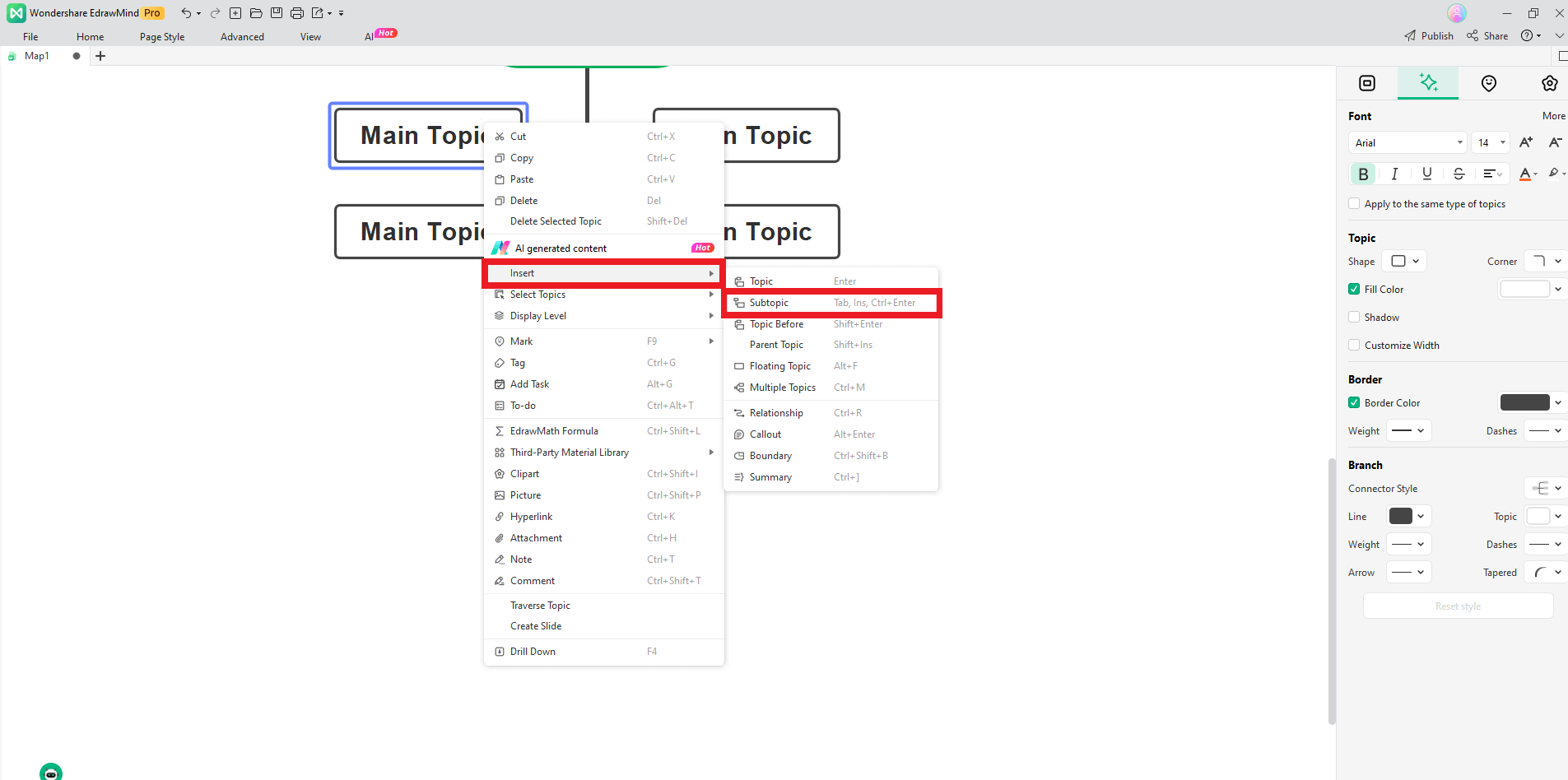
Jetzt haben wir einen detaillierten Entscheidungsbaum, den Sie anpassen können.
Schritt 4: Anpassung
Beginnen wir damit, die Texte in den einzelnen Elementen zu ändern.
- Klicken Sie auf ein Element und beginnen Sie zu tippen, um seinen Text zu ändern.
- Klicken Sie in ähnlicher Weise auf jedes Element und ändern Sie dessen Text einzeln.
- Wählen Sie die Hauptidee (Wetter) und gehen Sie zur rechten Symbolleiste, um sie anzupassen. Lassen Sie uns Farbe, Form, Schrift und Umriss ändern.
- Wählen Sie auf ähnliche Weise andere Elemente aus und passen Sie sie nacheinander an.
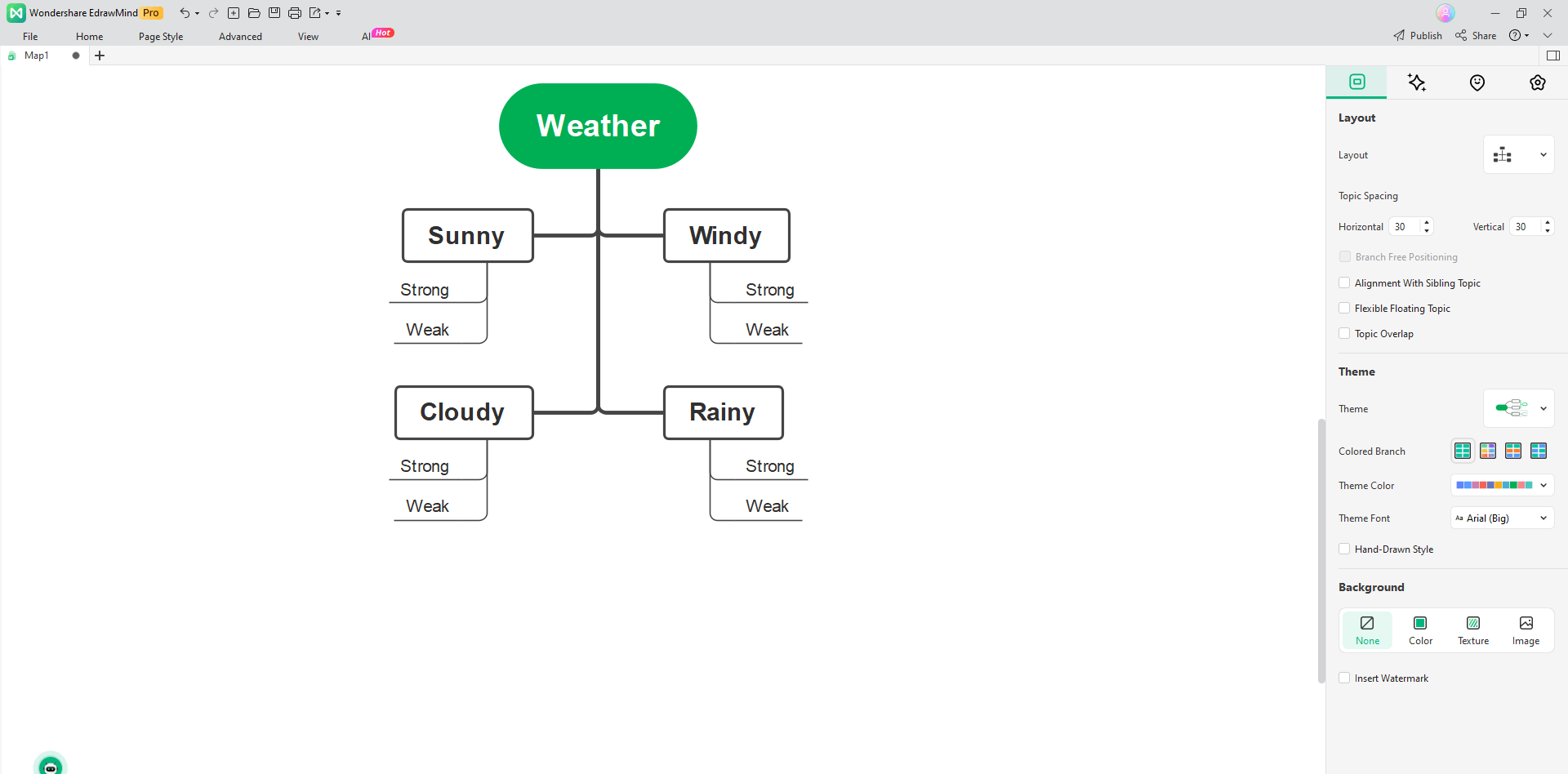
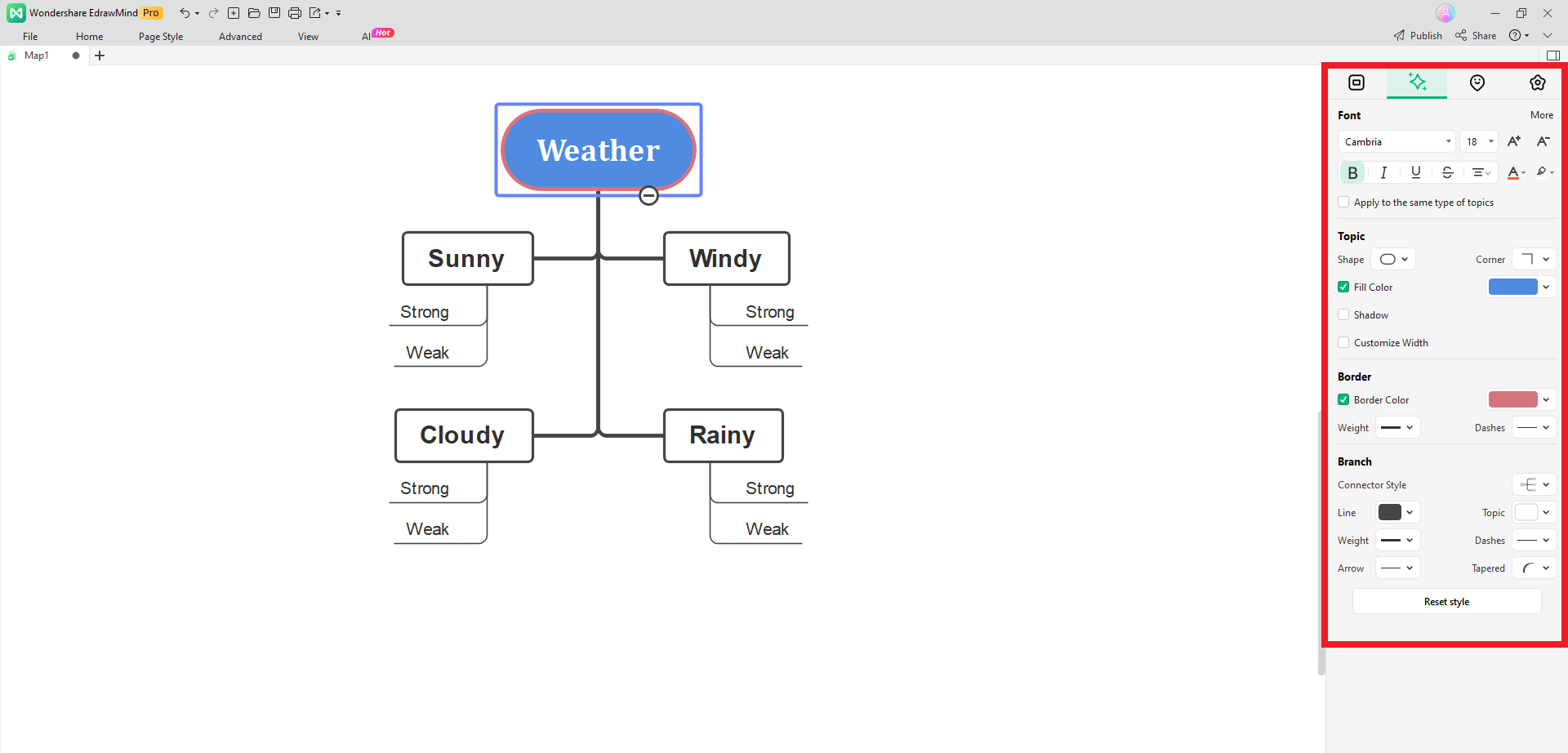
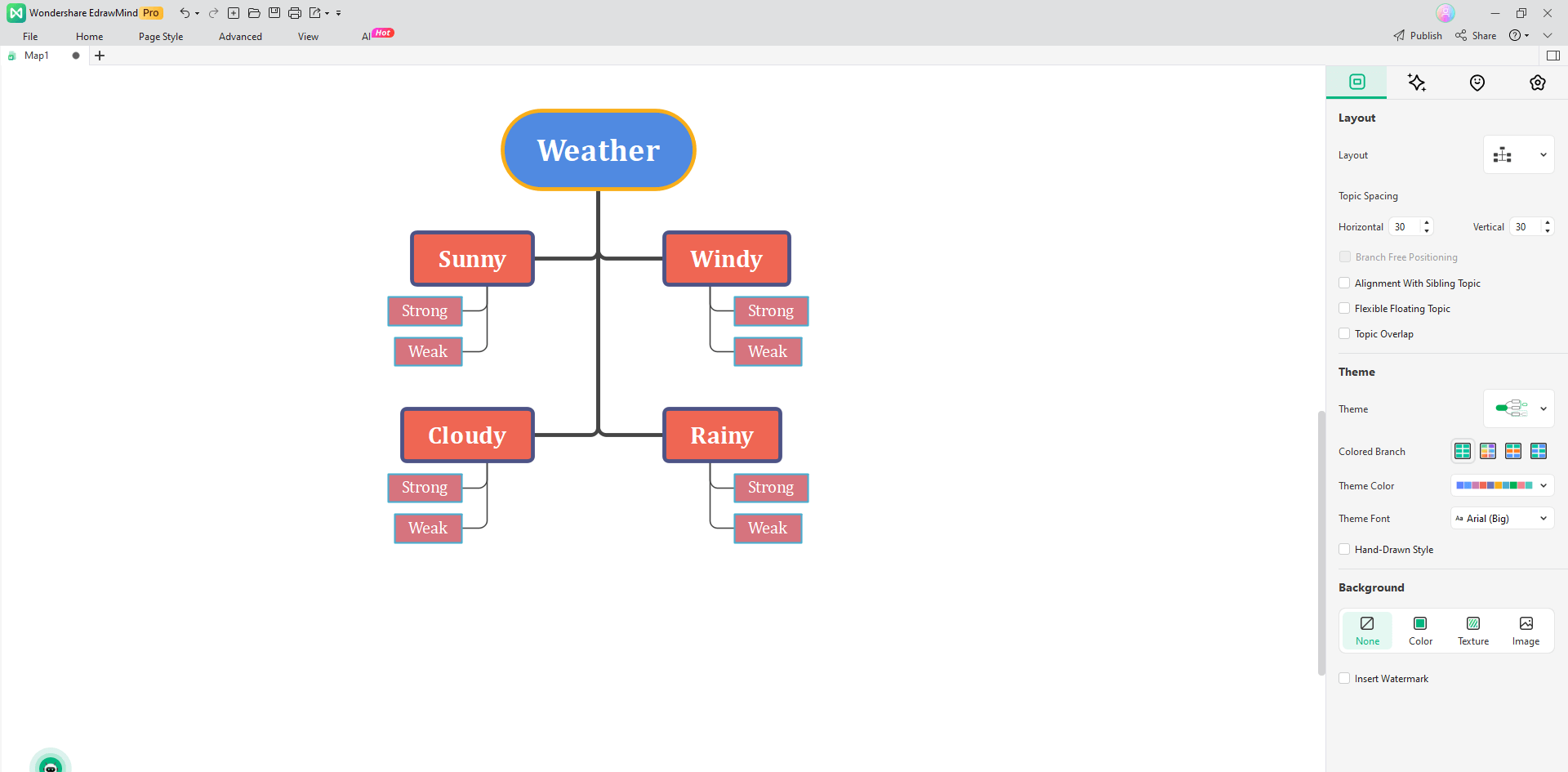
Schritt 5: Speichern Sie den Entscheidungsbaum
Jetzt haben Sie einen Entscheidungsbaum, der gespeichert werden kann. Stellen Sie sicher, dass Sie Ihre Anpassungen vor diesem Schritt abgeschlossen haben. Folgen Sie anschließend den unten stehenden Schritten:
Klicken Sie auf die Speichern Schaltfläche (Diskettensymbol) in der oberen Menüleiste.
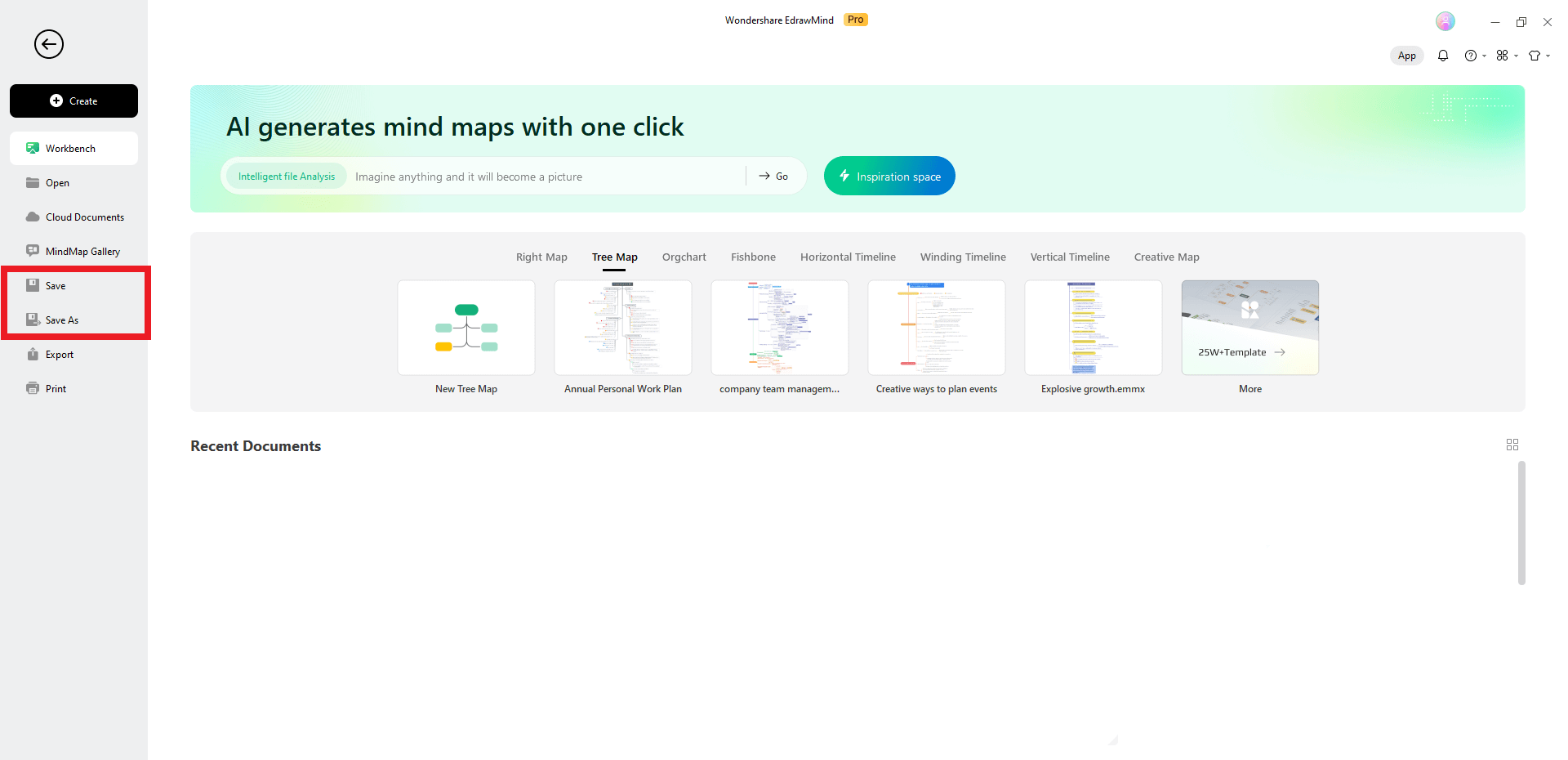
Erstellen eines Entscheidungsbaums in Word vs. in EdrawMind
Lassen Sie uns die Erstellung von Entscheidungsbäumen in Word und Edrawmind vergleichen, indem wir Ihnen die Vorteile beider Software vorstellen:
- Ermöglicht es Ihnen, Entscheidungsbäume über SmartArt schnell zu erstellen.
- Für die Erstellung von Diagrammen sind weder Erfahrung noch Fachwissen erforderlich.
- Die Oberfläche ist einfach gehalten, so dass auch technisch nicht versierte Personen problemlos arbeiten können.
- Bietet eine umfangreiche Bibliothek mit Formen, Farben und Stilen, die sich gut anpassen lassen.
- Ermöglicht den Export einer Datei in einigen verschiedenen Formaten.
Microsoft Word
- Mit Hunderten von integrierten Vorlagen für die einfache Erstellung von Diagrammen.
- Bietet Tausende von Symbolen, Formen und grafischen Elementen, um visuell ansprechende Entscheidungsbäume zu erstellen.
- Hat fast keine Grenzen bei der Anpassung in Bezug auf Stile, Farben, Umrisse, Layouts, Schriftarten, etc.
- Sowohl für Anfänger als auch für erfahrene Personen geeignet.
- Ermöglicht das Importieren und Exportieren in einer Vielzahl von Formaten.
- Die KI-Funktion ermöglicht es Ihnen, mit einem einzigen Prompt gut ausgearbeitete Diagramme zu erstellen.
EdrawMind
Kostenloser Entscheidungsbaum Maker
Obwohl EdrawMind das einfachste Tool zum Erstellen von Entscheidungsbäumen ist, ist es im Vergleich zu Word, das dies nicht ist, auch noch schockierend kostenlos. Im Folgenden finden Sie einige seiner Funktionen, um sich ein besseres Bild zu machen:
- Verschiedene Layouts: EdrawMind bietet mehr als 20 verschiedene Layouts für Entscheidungsbäume. So können Sie ganz einfach einen auswählen, der Ihren Anforderungen und Zielen entspricht.
- Benutzerfreundlichkeit: Sie können eine gebrauchsfertige Vorlage in EdrawMind ändern und als Ihren eigenen Entscheidungsbaum speichern. Die Erstellung eines Diagramms von Grund auf ist vergleichsweise unkomplizierter als bei vielen anderen Anwendungen.
- KI-generierte Diagramme: Sie können jetzt in EdrawMind mit Hilfe von Prompts KI-generierte Diagramme erstellen. Mit dieser Funktion können Sie neue Vorlagen entwickeln. Dann können Sie sie nach Ihren Bedürfnissen anpassen!
- Exportformate: Mit EdrawMind können Sie Ihre Projekte in den von Ihnen gewünschten Formaten speichern. Die Exportfunktion unterstützt die Formate PDF, Excel, Word, HTML, SVG, TXT und POS.
- Cloud-Dokumente: Sie müssen sich keine Sorgen um den Speicher Ihres Geräts machen. Mit EdrawMind können Sie Ihre Projekte in der Cloud speichern, so dass sie von überall aus leicht zugänglich sind.
- Web Version: Sind Sie derzeit nicht in der Lage, eine neue Desktop-Anwendung zu installieren? Dann können Sie auf die Webversion von EdrawMind zurückgreifen. Sie können von überall aus darauf zugreifen und benötigen lediglich eine Internetverbindung.
Fazit
Denken Sie daran, dass 20% aller Unternehmen innerhalb ihres ersten Jahres scheitern. Der Grund dafür sind die sich ständig ändernden Anforderungen der modernen Umwelt. Eine falsche Entscheidung kann erhebliche Folgen für Ihr Unternehmen haben. Deshalb ist ein Entscheidungsbaum nützlich, besonders in der heutigen wettbewerbsorientierten Welt.
Jetzt wissen Sie, wie Sie in Word und EdrawMind einen Entscheidungsbaum erstellen können. Diese lohnende Fähigkeit kann viele Vorteile für Ihr Unternehmen haben. Bevor Sie eine Entscheidung treffen, können Sie den Aktionsplan und die möglichen Ergebnisse darlegen. So können Sie in verschiedenen Geschäftsbereichen wie Vertrieb, Marketing, Buchhaltung, etc. brillieren.




